Find Large Files And Folders In Windows With This Simple Search Filter
There are different ways to find large files and folders on your system .
The easiest way to do is install a file scanning application on your system and scan all the hard drives for large files and folders. Once you have scanned the entire hard drive and system partitions for unnecessary files or duplicate folders, recovering hard drive space is not a problem. Then we have Windows disk clean up, a classical way to clean up junk files, shadow copies and temporary files and folders but the problem with Windows disk clean up is that it wont let you delete duplicate files or files that are redundant. Moreover, Windows disk clean up is not really a search tool as it uses its own rules and logics to clean up your system from files that it “thinks” are unnecessary.
But do you know that Windows has built in search filters which can be used to find large files in a specific drive, without having to install anything on your computer? Both Windows 7 and Windows 8 have these search filters since ages and you can ever filter search results by date, file type, file size and other properties.
In this brief tutorial, we will learn how you can find large files in a specific drive or on your entire computer.
1. First open Windows Explorer ( Win + E) and navigate to the drive where you want to begin your search. If you want to search the entire hard drive, open “Computer”.
2. Click on the search pane located in the right top corner and type “size” (without quotes)
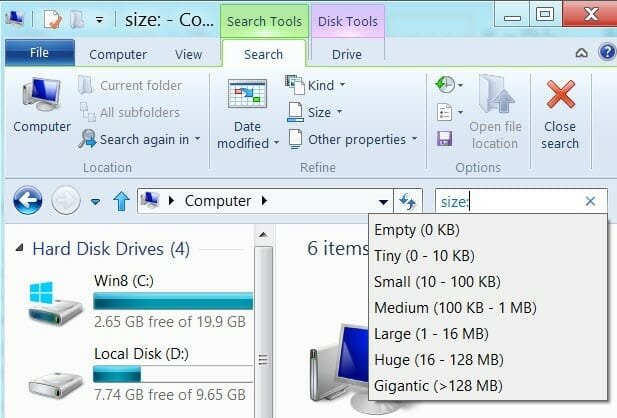
If you’re using Windows 8 consumer preview, this search filter is built right within Windows 8 ribbon UI. You can also add other filters to your search such as date modified, restrict search results to show files of only one extension (video files, for example).
I have illustrated an example case below where I have restricted the search filter to file size – Large (1-16MB) and file type – video.
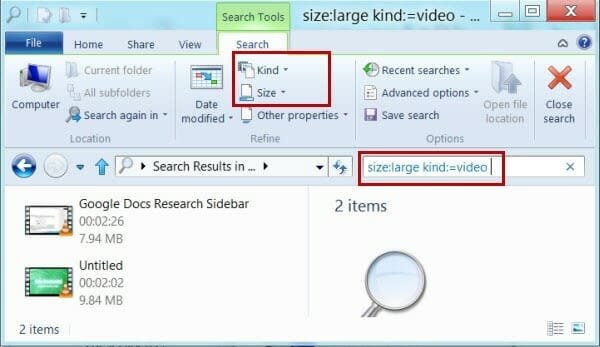
To find large files of a specific type, use the “Kind:” operator in Windows 7 search box. This will pull down all the file type options and you will be able to restrict your search to find files of a specific file type. For example, use kind: .JPG to find all photos in your computer that are saved in .JPG format or use kind:documents to find all the documents that are saved in your computer’s hard drive.
The best thing regarding these search filters in Windows 7 is that they can be saved for later use. To save your advanced search, either click the “Save Search” button or click the “Recent searches” drop down from Windows 8 ribbon UI.
So if you often find yourself looking for documents that were created in the last month, create a search filter, choose the file type as documents, pull down the “Date Modified” drop down menu and choose “This month”.
This method has two advantages over using a dedicated search app or freeware tool to remove really big files from your system. First, you don’t have to install any additional software on your system (which affects system performance to some extent). Second, the search results are often better and far more accurate than the cluttered and jargoned UI of third party applications.
Microsoft offers some more tips on using advanced search operators in Windows 7, so be sure to check them out.

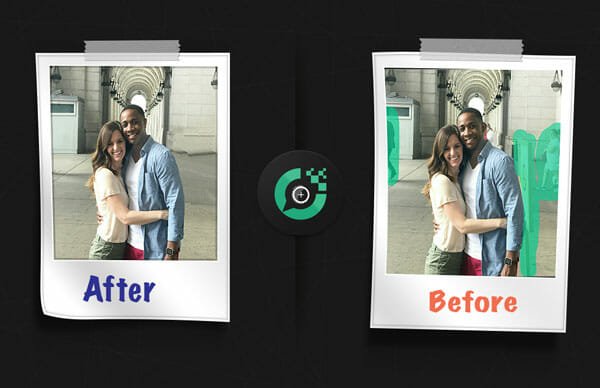
Not removing pdf file no changing password