How to Setup Parental Controls in Windows 7 – Restrict Computer And Internet Usage Of Your Kids
If your kids are spending too much time on Facebook or playing computer games all day long, you might want to restrict computer usage for your kids. This is when the parental controls come in, you can use Windows7 Parental controls to manage how your children spend time on the computer, set up time limits, restrict access to some programs or websites and so on.
Before you proceed, please take note of the following things:
- You will need an administrator account to set up parental controls on your computer running Windows7.
- All the other user accounts must be a regular user and not an administrator. If the user accounts of your child is an administrator, this will defeat the entire purpose of setting up restrictions or parental controls.
- The administrator account must be password protected, else your kids can turn off parental controls by logging into your user account.
Turn on Parental Controls in Windows7
1. Type “parental controls” in Windows7 search box and hit the return key. This will open up the parental control window from Windows control panel.
2. Select the user account for whom you want to setup parental controls and then select the radio button that says “On, enforce current settings”
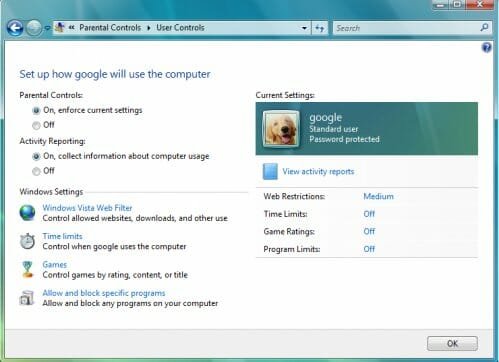
The parental controls have now been turned on for the specific user account. Now it’s time to setup customized restrictions on programs, content and time limits.
Setting up Time Limits Restrictions Using Parental Controls
After activating parental controls, click the Time limits link and you will be shown the following window:
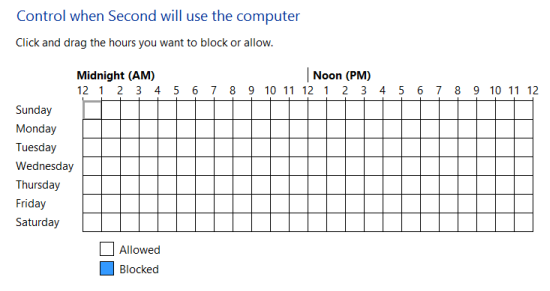
Next, select the time or hour of the day when you want to restrict kids from using the computer. Click the small rectangular blocks and it will turn blue. You can further choose to block an entire day by dragging the hours you want to block or allow. When you are done, click “Ok” at the bottom of the screen to activate the time limit restrictions.
That’s it, now whenever your kids want to access the computer during blocked hours they will see a message
“Your account has time restrictions that prevents you from logging at this time. Please try again later”
This is very useful when you are way from your home and want to restrict access at specific time of the day for other users of the shared computer.
Restrict Program Access Using Windows 7 Parental Controls
In the same way, you can control which programs your kids can use and which software applications they can’t access. This will be useful when you want to restrict access to specific programs in Windows and don’t want other users of the same computer to use certain software applications.
To do this, first click “Allow or Block specific programs” from the parental controls window and you will see the following screen:
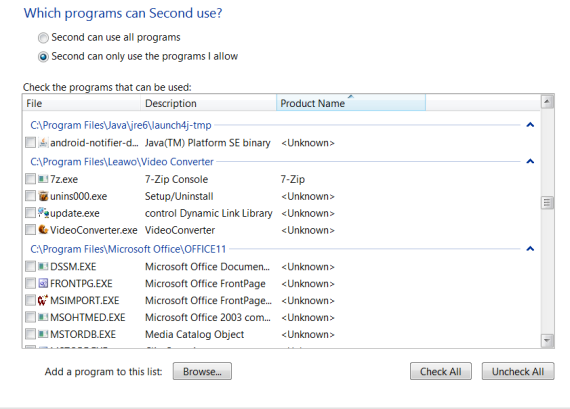
Now select the radio button “User can only use programs I allow” and choose the programs in the drop down menu as shown above. You can also block access to pc games, apart from regular software applications.
It turns out that using parental controls in Windows7 is a very easy way to control computer usage of your kids or other shared family members. You can also use parental controls in school, office or workplace – not just home.
Some More Tips For Parents – Monitor Your Child’s Internet Activity
Enabling Parental controls in Windows7 is just half the work done. If you’re really concerned about protecting your children from abusive or porn content found on the internet, you should take some steps and monitor your children’s internet activity more precisely.
Here are some options to consider
1. Turn On Safe search at Google and Filter unsafe content from Bing.com: By turning of “Ssafe Search” feature in Google or Bing.com, you are actually protecting your child from getting exposed to abusive, racial or pornographic content on the web. The safe search filter will remove any ‘Unsafe content” from Google and Bing search result pages and it works with webpages, videos, images and other formats too.
2. YouTube and other video sharing sites contains thousand of adult videos which is not at all recommended for Kids. You should block adult videos on YouTube or switch to to other video search engines built especially for school going kids.
3. If possible, ask your kids to use a safe search engine for kids or use a media search engine like Qwiki
3. Last but not the least, you should educate your children about the nature of Internet and make them aware about the various consequences of the content they get exposed to. Remember, no software programs are perfect and at the end of the day – your child is more tech savvy than you can ever think. He might get pass the network filter and disable all the blocks himself.



