How to Stop Windows 10/8/7 From Installing Drivers Automatically
When you try to update your computer using inbuilt update programme, some other updates for other devices get installed automatically. However, if you want to stop Windows 10/8/7 from install drivers automatically, here is how to do that.
When you buy a new laptop or format your computer from scratch, the one thing which is often ignored is the proper installation of Windows Device drivers. Back in the days of Windows XP, users had to install all the audio, video, network and device drivers because unlike Windows 7, Windows XP does not come pre-installed with the device, Audio, video drivers. But Windows 7 users usually skip the installation of all device drivers because of the fact that when you have finished installing Windows7, all the audio, video and display drivers work out of the box.
Due to this ignorance, many users don’t even bother to download the latest patches and updates from Microsoft Updates website, which is the main reason why you keep seeing the “Install Device driver message”. Whenever you plugin a USB drive in Windows7, the device driver installation wizard starts and Windows7 starts to find new drivers for hardware compatibility.
Stop Windows 7 From Installing Device Drivers
However, you can block Windows7 from installing device drivers or permanently hide the device driver installation wizard, by following these simple steps mentioned below:
1. When you get the prompt to install device drivers, open control panel and go to “Advanced system settings”. Select the hardware tab and select “Device installation settings”
Stop Windows7 from installing drivers automatically
2. Now choose “No let me choose what to do”.
3. Also select the checkbox “never install driver software from Windows update”, because this will stop windows from downloading device driver updates in the future.
That’s it, now Windows is configured to not check for available device drivers whenever an external hard drive or a USB drive is plugged into the system(this also includes USB mouse or keyboards).
Drawback of Disabling Device Driver Installation Wizard
One of the drawbacks of disabling the auto installation of Windows device drivers is that some hardware require you to check for drivers, otherwise they won’t work at all.
For example: I bought a 500GB external removable disk from Toshiba but Windows was unable to detect the hard drive and show it on Windows Explorer. I tested my brand new hard drive on a Linux operating system and it worked fine. I was able to transfer files and folders from the Linux computer to the removable drive but whenever I plugged the same hard drive on the Windows computer, the operating system was unable to detect it.
Later, I formatted Windows and downloaded all the device drivers and installed the latest patches from Microsoft (control panel > Install Updates). After installing all the major updates, device drivers I plugged in the same hard drive and Windows had no problems detecting it.
Alternative Way to Stop Installation of Windows Device Drivers
There is another way to solve the problem.
1. Click start menu and type “gpedit.msc” (without quotes) in the search box to open Windows local group policy editor.
2. Go to Computer Configuration > Administrative Templates > System > Device Installation > Device Installation Restrictions.
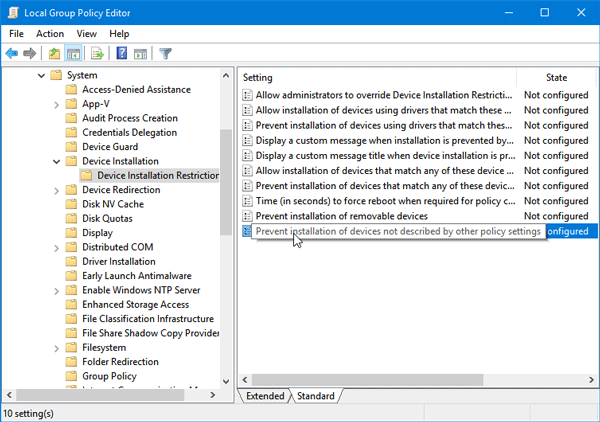
3. In the right hand side, double click “Prevent Installation of Devices not described by other policy settings”. Set the value to “Enabled”, click Ok and it’s done.
It is important to note that this group policy fix wont prevent your computer from downloading Windows updates. But it will prevent theinstallation prompt from showing up, when you plug in a USM mouse, a new removable thumb drive or any external device using the USB cable.
Tip:
1. Scan your computer for outdated drivers and software programs
2. How to Uninstall Windows updates and how to install windows updates offline