5 less known Google Chrome Browser tricks for Android
Google chrome for Android is one of the most downloaded browser apps for Android with over a 1 billion downloads. While this is mostly because of the fact that the Google Chrome browser come pre installed in all the Android devices, it is undeniable that it is also one of the best web browsers available in the market across all platforms.
Even though Google Chrome enjoys a massive user base and is one of the fastest and powerful browsers out there with a lot of built in features and a ton of extensions available, there are still a lot of things that the users could do, but left unnoticed because they are somewhat hidden within the browser’s settings and interface.
You May Like: How to block websites in Google Chrome for PC and Android
So, we decided to bring some of the less known Google Chrome tricks to your attention that would change the way you use the browser on your Android device. If Google Chrome is your favourite browser of choice and if you use it often on your devices, then you might find these tricks really useful and interesting.
5 less known Google Chrome Browser tricks for Android
Change the position of the address bar to the bottom
Most modern Android browsers have moved their address bar and other most commonly used settings to the bottom of their browser’s interface. This actually makes a lot of sense since phone these days are really tall and it might get difficult to reach the address bar all the way top when you want to type something, especially for one hand usage.
You May Like: How to screenshot Instagram story without the user knowing
You don’t have to change from your favourite Chrome browser for this feature, as you can change it in Google Chrome by modifying a hidden setting to move the address bar from the top of the browser to the bottom. Follow the below steps to do just that.
Step 1:
First type chrome://flags/#enable-chrome-home into your address bar and press enter.
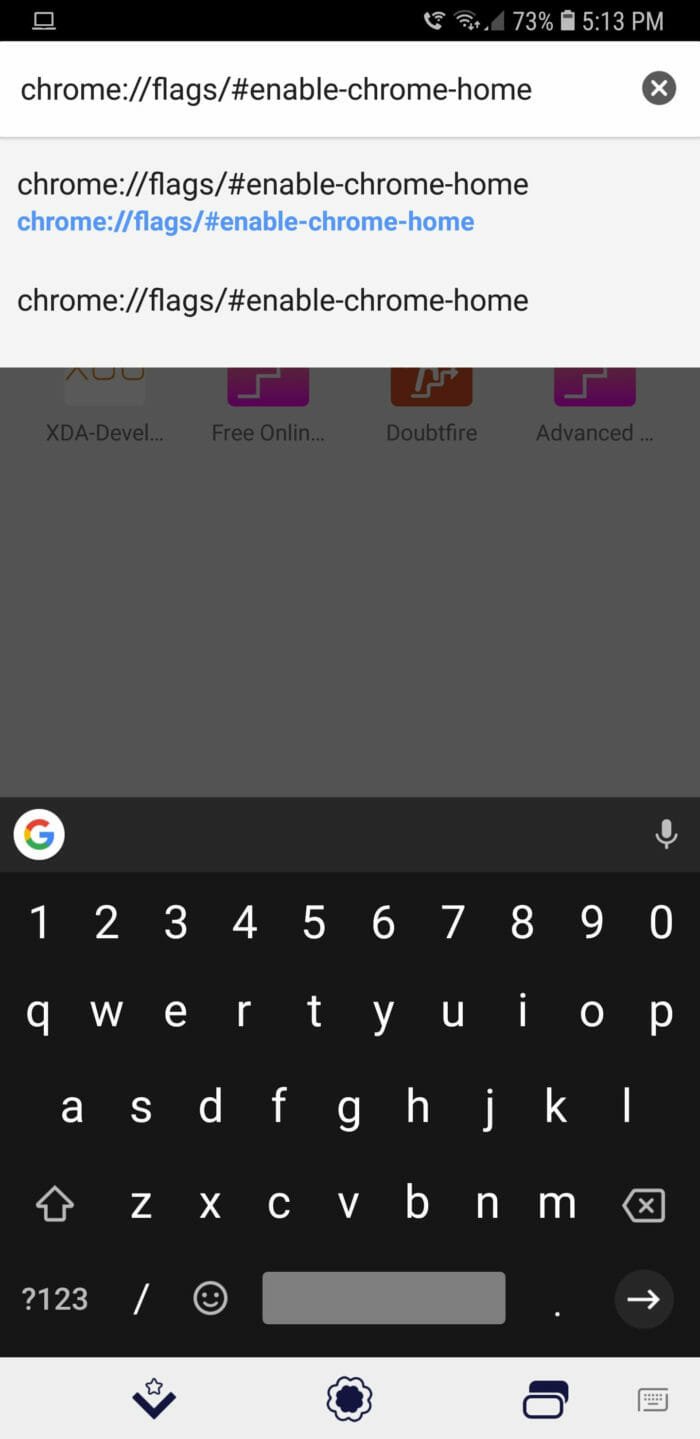
Step 2:
Click on the drop down list box in the Chrome home option and then select the enable option.
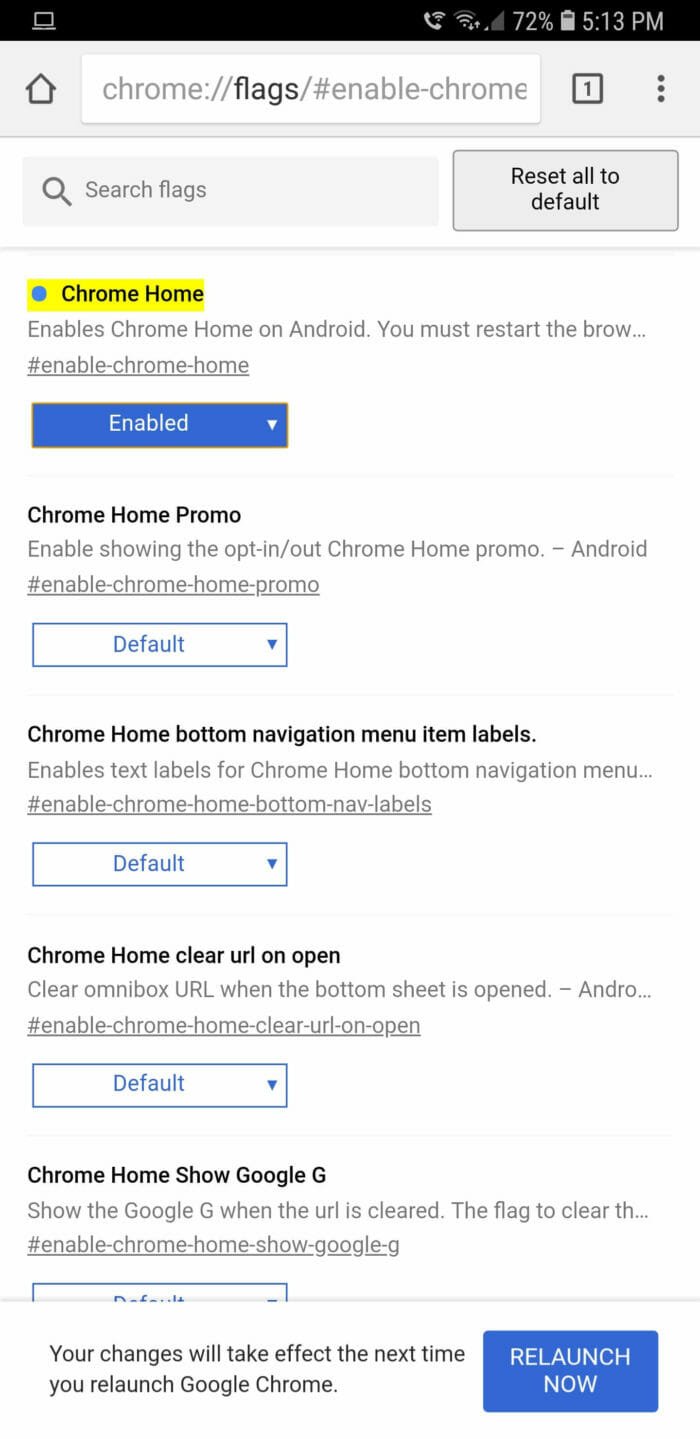
Step 3:
Select the relaunch now option to restart your Google Chrome broswer and once it restarts, close it again and then reopen because this tweak needs 2 relaunch to work.
You May Like: How To Get The iOS 11 Control Center on Your Android Phone
Step 4:
Once you restart your Chrome browser the second time, you can find that the address bar position has been moved from the top to the bottom of the browser. You can swipe up the address bar to view your bookmarks, frequently visited websites and more.
Add website shortcut to home screen
If you have some websites which you visit frequently or on a daily basis then you might want to use this feature. This allows you to add a shortcut of a hyperlink of the website you want to your home screen just like an app icon allowing you to access the website on a single click just like open an app.
Just follow the below steps to add a shortcut of your website to your home screen for quick access.
Step 1:
Open your Google Chrome browser and then visit to the website you want to create a shortcut for.
Step 2:
Tap the menu button and then choose the add to home screen option to proceed.
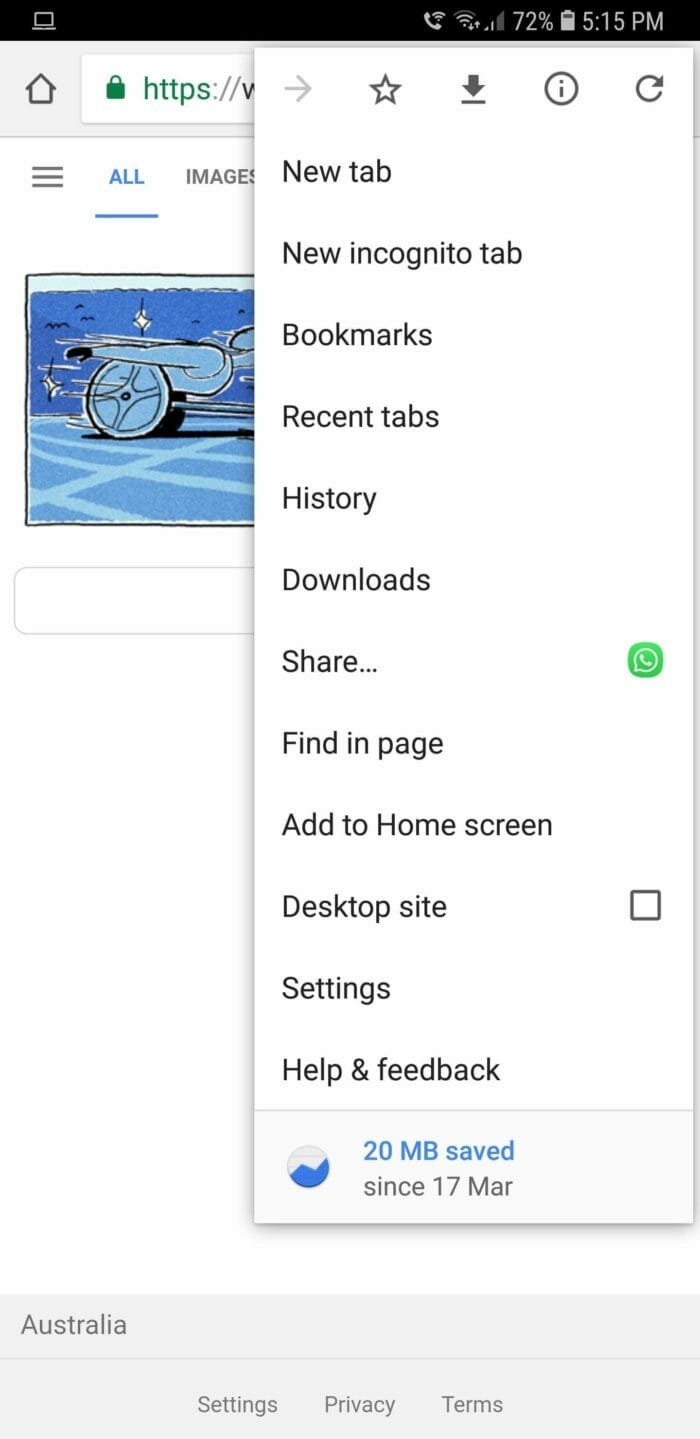
Step 3:
If you want you can rename the shortcut in the dialog box that appears and then click on the add button.
Step 4:
The icon will now appear on your home screen and once you click you will be directly taken to the website.
You May Like: How to recover deleted Whatsapp photo or video from Android or iOS
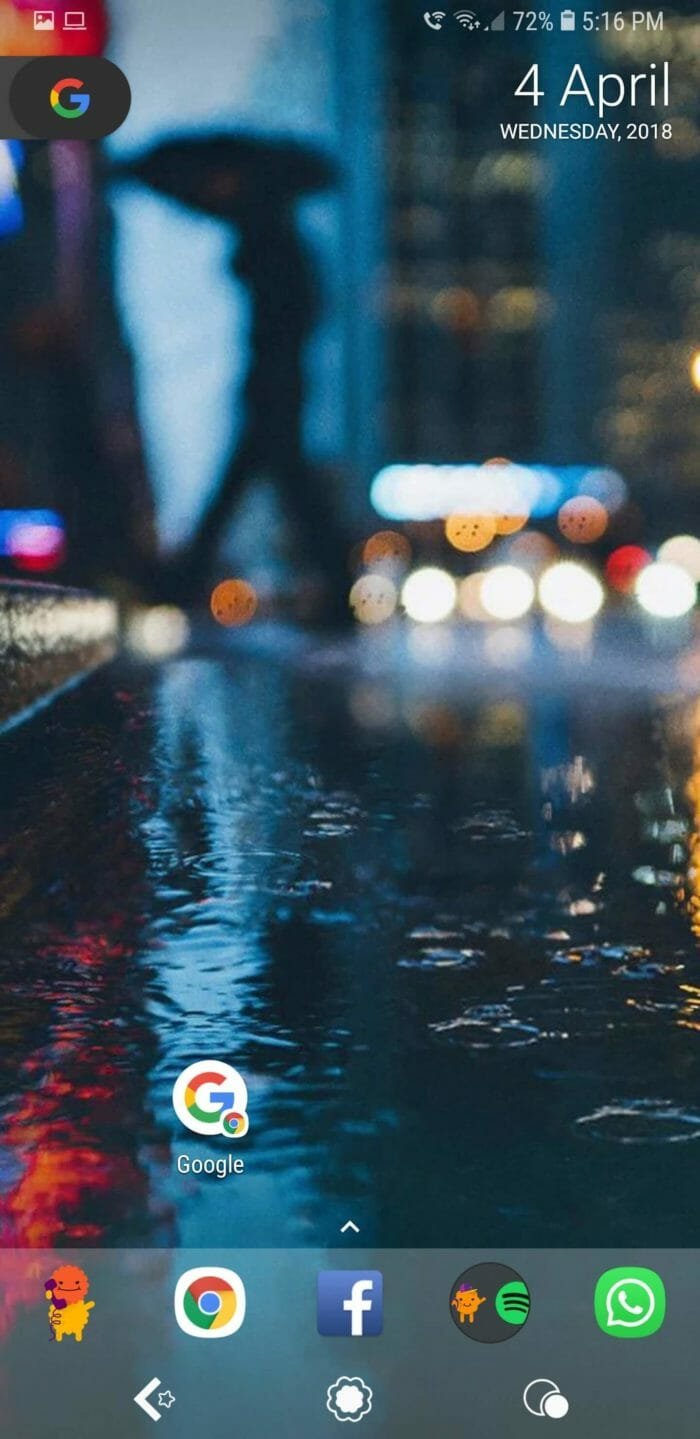
Change your default search engine
While Google is an awesome search engine and it is capable of satisfying your every search need, it does have a privacy issue and includes a lot of ads too. So, if you are looking for a search engine which doesn’t use your data against you and doesn’t come with as much ads, then you might want to consider changing your default search engine from Google search to something else.
You May Like: How to get the screenshot editing tool in Android P on Any Android phone
While by default the Google Chrome browser on Android comes with only four other default search engine options including Yahoo, Bing, AOL and Ask, you can add any other search engine as your default one by following the below steps.
Step 1:
Open Google Chrome browser on your Android phone and then visit the search engine website of your preference.
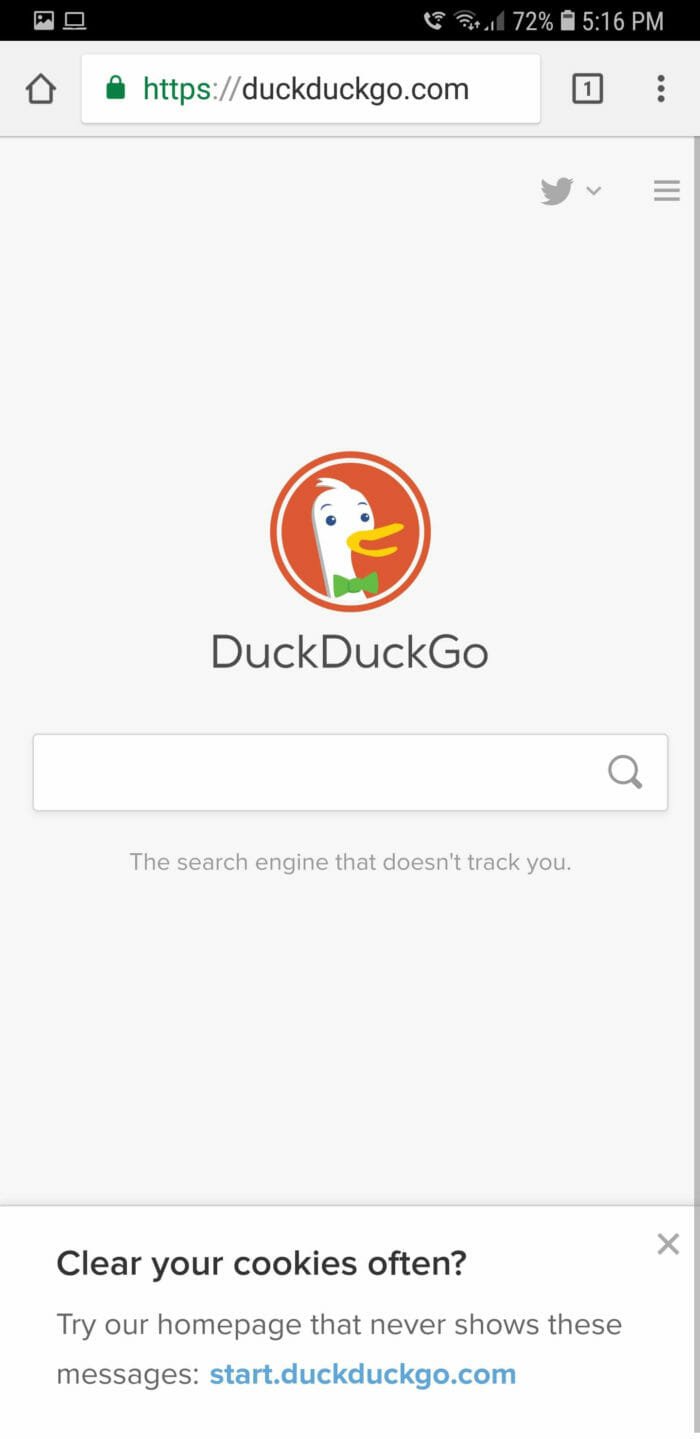
Step 2:
Tap the menu button and then select settings and choose the search engine option.
You May Like: Top 10 Professional video editor apps for Android April 2018

Step 3:
Now under the recently visited tab, select the search engine you recently visited to change it as your default search engine.
Offline reading for websites
If you are someone who travels a lot and doesn’t want to use your mobile data either because it is limited or you want to save your precious battery life, then you might find it interesting to know that you can read your favourite articles or visit your favourite websites offline by downloading them to your device as PDF files from Chrome browser. Here is how to do it.
You May Like: 5 best offline iPhone games for March 2018
Step 1:
Visit the website you want to save for offline reading and then select the share option from the Chrome menu.
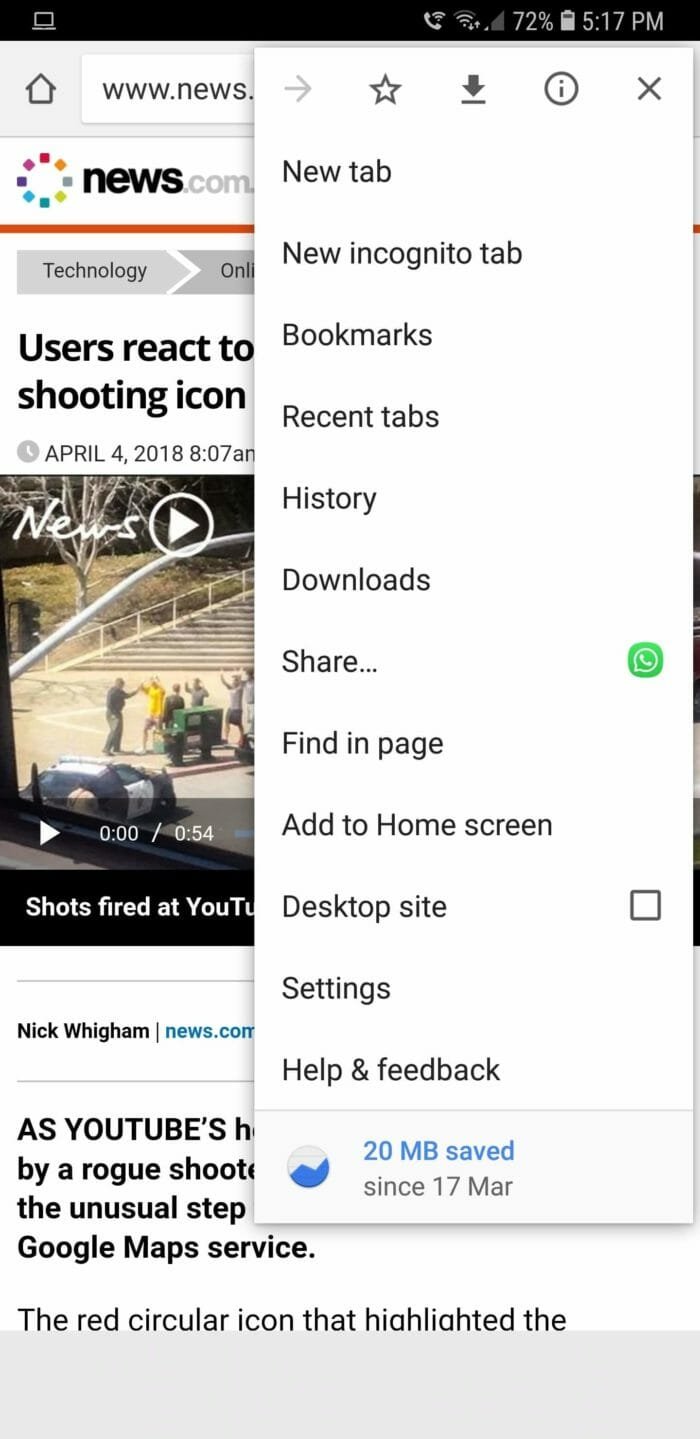
Step 2:
Now from the share via popup that appears, select the print option.
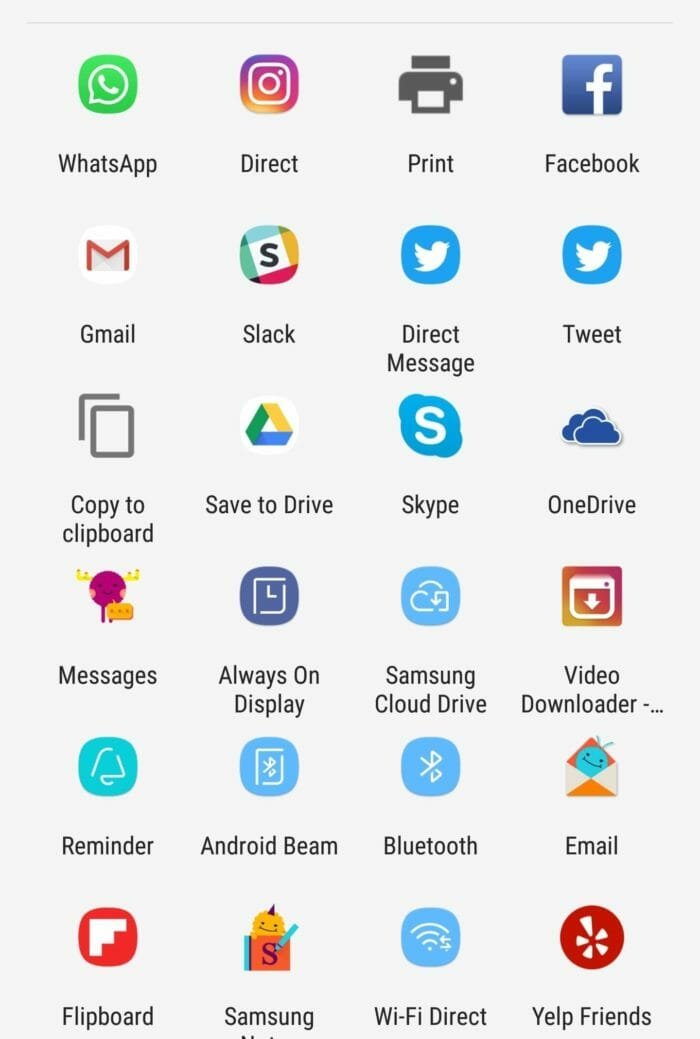
Step 3:
In the page that appears next, select the drop down list to select a printer and then select the save as PDF option. Tap on the PDF button in the next screen to proceed.
You May Like: Top 5 best offline shooting games for Android 2018

Step 4:
Select where you want to save the website on your device and once you have selected the location, just click on save.
Step 5:
You can now access the website by opening the PDF file from the saved location or even share it with someone.
Set your browser to Do not track mode
Many online websites and social media sites track your online activity while you use their service or use some other websites while you are logged in to these sites. This is mainly to collect your data and show you advertisements based on your activity and the websites you visit.
Even though you are going to see advertisements any way on the internet and it might actually be better to see some relevant ads, but it comes with the cost of your privacy and you wish to opt out from this, you can actually set your Google Chrome browser to stop tracking you while you are visiting websites from it.
Just go to Settings->Privacy->Advanced->Do not track on the Google Chrome browser on your Android device and then enable the option to stop the browser and the websites from tracking your online activity.
While there are a lot of extensions available in Google Chrome browser for PC to achieve the above mentioned tweaks and tricks with ease, unfortunately Chrome for Android does not support the installation of extensions as of now. So, these are the ways you could change the way you use your Chrome browser without having to install any extensions.
Let us know in the comments below which one of these were your favourite tricks and feel free to mention some of the tricks you know for the Google Chrome Android browser, but are not included in this list in the comments section below.









