Bring Back The Classic Windows 7 Start Menu in Windows 8 Consumer Preview
If there is one thing which has been consistent in all versions of Windows, it is definitely the start button and start menu. From Windows 95 to Windows 7, Microsoft has improvised the start menu in great detail but the innocent start menu was never removed, until Windows 8 was born.
In reality, the classic start menu in Windows XP, Windows Vista and Windows 7 are really great for novice users, who are not very tech savy and need options right under their finger tips. Be it opening the Windows explorer, browsing the “My Pictures” folder, running Microsoft Word or using the calculator, the start menu was the go to place to find anything on your pc.
Windows 8 changes all this.
That’s because the classic start menu has been removed in Windows 8 and replaced with a better version. It is “better” for me but I am sure, many readers wont love the fact that the classic start menu has been retired. Just tell your Mom to use Windows 8 for a second and the first question she is going to ask is “Where is the start button and the start menu in Windows 8? How do I do or start or find anything? What are all these thumbnails and icons for, how do I open “My computer”?
If you haven’t installed or familiarised yourself with Windows 8 consumer preview, here is a brief preview of the Windows 8 metro start screen:

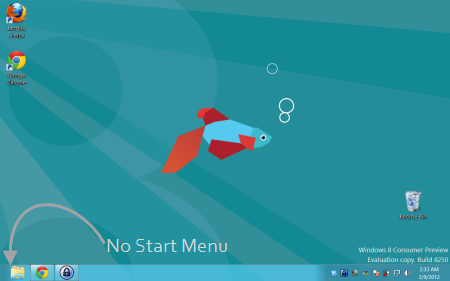
Here are some alternative ways to bring back the classic Windows 7 start menu in Windows 8:
Yes, there is No Start Button But You Have the Windows Key on Your Keyboard
You can always use the Keyboard shortcut (Win key) and pull up the start menu, no matter which version of Windows operating system you’re using. Windows 8 is no exception.
Here is how the new start menu of Windows 8 looks like:

This start menu is very different from the classic start menu, and there is no easy way to open Windows Explorer, My Pictures, Documents or open an application from a nested folder. You will have to use the “Search” box under apps and find something. This can mean a file, a folder, a photo, a control panel item, registry editor, command prompt, calculator – anything!
Commonly used applications and system utilities are autiomatically organized in the left pane so in most cases, you won’t have to spend anything more than 5 seconds. The cover has changed but it is basically the same thing. It is just a matter of time until you get used to the new start menu interface, if you ask me – it is of course better than the old one. 200 %!
However, if you are the type of person who wants to see the classic Windows 7 start menu in Windows 8 no matter what, here are some alternatives to consider.
Vistart is a sweet little utility which brings back the classic start button on Windows 8, along with the menu. After installing the app, you will be able to use the old start menu in Windows 8, just like you did in Windows 7. Here is an example screenshot:
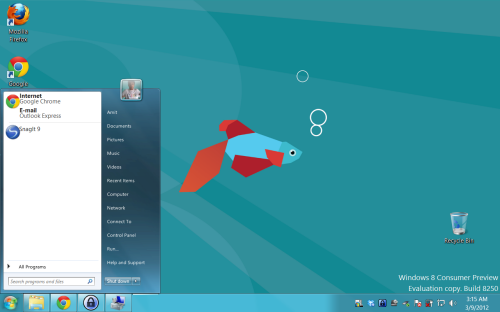
To start with, the app is not full proof and has a few design issues or bugs. The search box is there, so you can find your files, folders, songs and other things the classical way. One good thing is that the app allows you to shut down or restart Windows 8 just like Windows 7, so you won’t have to learn the new way of doing it. There is a system tray icon which lets you hibernate, restart, shutdown or log off from the current user account
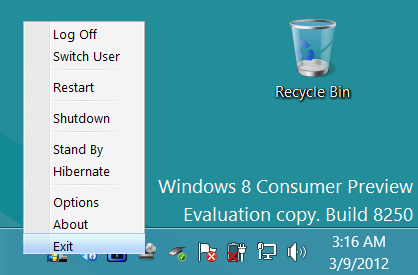 Personally, I am more inclined towards the default start menu of Windows 8 but those who want to use the classic start menu, can use another app called Start 8. This is a combo, opens the default start menu but adds a permanent start button in Windows, clicking which opens the start menu, as seen in the following example:
Personally, I am more inclined towards the default start menu of Windows 8 but those who want to use the classic start menu, can use another app called Start 8. This is a combo, opens the default start menu but adds a permanent start button in Windows, clicking which opens the start menu, as seen in the following example:

This doesn’t make very much sense but if you have the habit of clicking the left bottom corner every now and then, Start 8 is perfect. You will have to learn the usage of new start menu though.
Also read: Add shutdown, restart and hibernate options in Windows 8 Start screen


A WONDEFUL INFORMATION. I THINK OLD HABITS DIE HARD. BUT I HAVE JUST RIED TO USE THE KEYBOARD. JUST PRESS THE KEYBOARD SHORTCUT (WIN KEY) AND YOU ARE DONE. LIFE IS EASY. THANKS BROTHER…..I WILL SURELY SPREAD THIS MESSAGE….BYE.