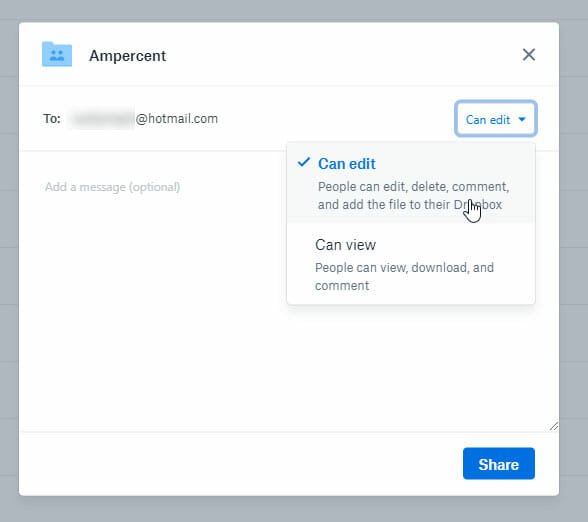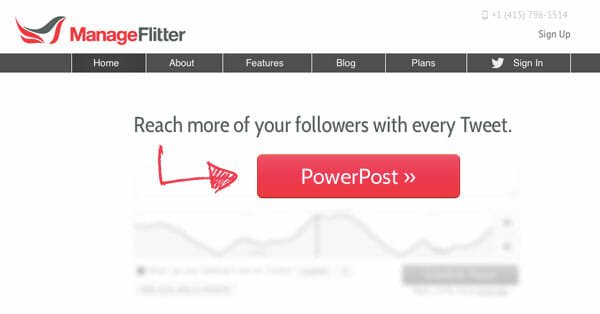Dropbox Introduces A Screenshot Uploader, Lets You Move Files To Dropbox From Right Click Context Menu
Sharing screenshots through Drobbox is now extremely easy, thanks to the new Dropbox experimental build 2.3.12. Now you can automatically upload screenshots to your Dropbox account and share it in one click.
Earlier we have reviewed a sleek little tool called Grabbox, which lets you upload screenshots to your Dropbox public folder. With this new feature being added to Dropbox by default, no longer you will have to use third party tools to upload screenshots and photos to your Dropbox account. As soon as you have taken a screenshot, you can invoke Dropbox’s screenshot uploader and move the screenshot image file directly to your Dropbox account’s “Screenshot” folder. It works exactly the same as the previously mentioned “Camera Uploads” feature, which lets you import photos and videos from external devices e.g Android, Digital camera and thumb drives.

It works like this.
After you have downloaded and installed the latest experimental build and upgraded your Dropbox installation, hit the keyboard shortcut and take a screenshot in your system (For windows, its Control + Printscreen and For MAC it is Command + Shift + 3). As soon as you have taken the screenshot, you will see the above prompt. Hit the “Save Screenshots to Dropbox” button and Dropbox’s screenshot uploader will be activated.
Please note that Dropbox has not introduced a screen capture tool. You still need to use your system’s in built screen capture or snipping tool. Dropbox has just introduced a simple way to upload the screenshot file to your Dropbox account.
When you take a screenshot, Dropbox will show a live system notification, clicking which will open your Dropbox screenshots folder. The public link of the screenshot file will be automatically copied to your system clipboard, so you can immediately share the screenshot link in an instant message, email chat, Facebook, Twitter and so on and so forth.

Moreover, you can click the notification to open the screenshot file directly in your browser. Once, you have opened the file in your browser, you can hit the “Share” button and share it with anyone you want to.
Here is how a demo screenshot of my system looks in the browser, when I invoked Dropbox’s screenshot uploader and opened the link in my browser.

If you do not like this feature and want to disable sharing screenshots through Dropbox, go to Dropbox preferences, switch to the “Import” tab and uncheck the option “Share screenshots using Dropbox”

Another very useful addition in the 2.3 experimental build is the ability to move files quickly to your Dropbox folder from right click context menu. Now you can right click on a file or folder and choose to move it to your Dropbox root folder. This is a super useful feature which lets me organize all my files and folders, it lets me quickly move important stufff to my Dropbox folder and sync everything across all my computers.

Hit the following link to download Dropbox’s latest experimental build and let us know your thoughts and views in the comments below.
Dropbox experimental build (2.3.12)
Also read: Dropbox tips and hacks