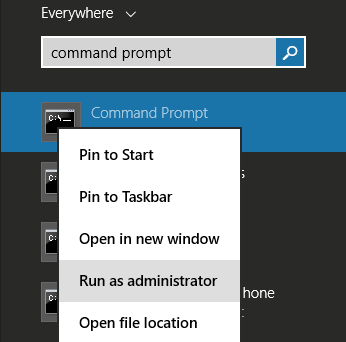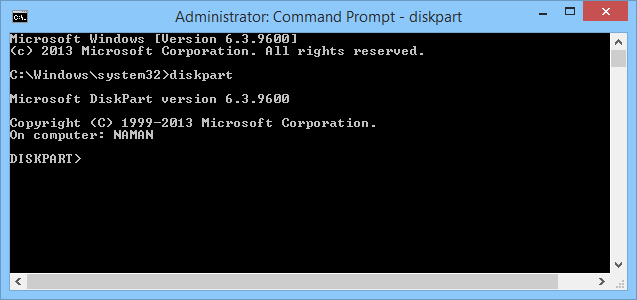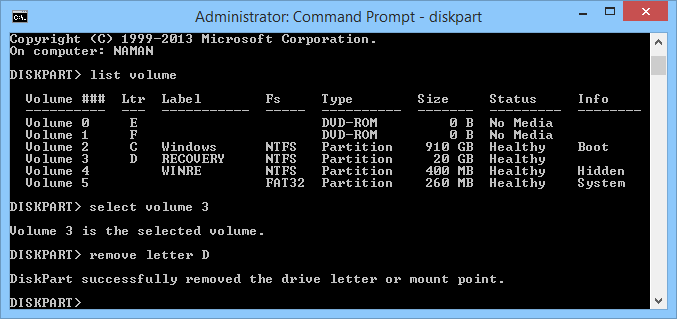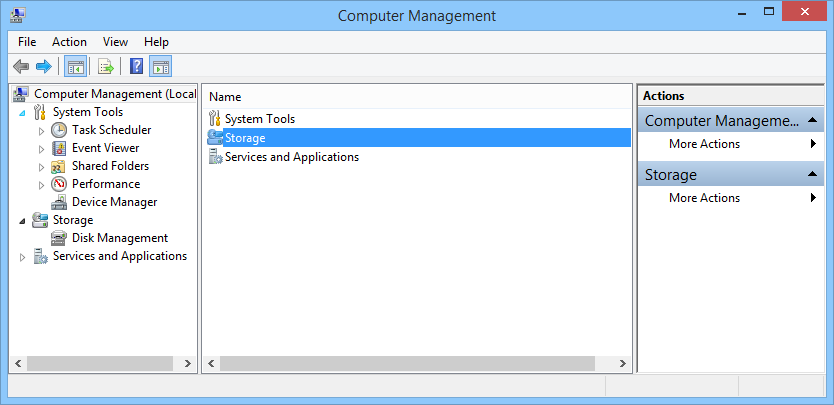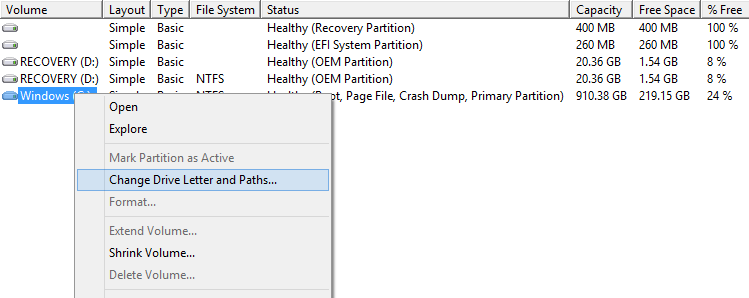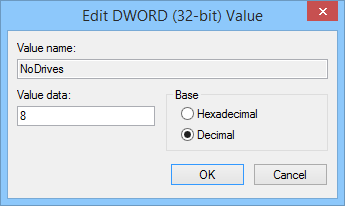3 Ways To Hide A Drive In Windows 8 Or 8.1
Everyone knows how to hide a folder, either by changing the properties or using an encryption software to do so. But if the amount of files and folders to be hidden is large, it is a good option altogether to hide the entire drive or partition. This can also be used to protect sensitive data while handing on your computer to a guest. There are 3 ways to hide a drive in Windows 8 or 8.1
How To Hide A Drive In Windows 8 or 8.1 With Command Prompt
Follow these steps –
1. Open command prompt as Administrator. To do this, type command prompt in the search bar. Right click on the option and select ‘Run as Administrator’.
2. Type Diskpart and press enter. This will launch the Microsoft Diskpart along with the admin name.
3. Now type List Volume and hit enter. This will show all the Volumes (drives) with their respective numeric and letter values.
4. Now to hide a drive, all you have to do is type ‘select volume’ along with its numeric value. For example, if you want to hide D drive, type Select volume 3.
5. Once you get the message saying ‘Volume 3 is the selected volume’, type Remove letter D to remove the letter associated with that drive.
6. You will get the message ‘Diskpart successfully removed the drive letter or mount point.’ Your drive is now hidden.
7. To revert back the changes and unhide the drive, repeat steps 1 to 4. Now instead of ‘remove’, type Assign letter D. The drive will again be visible in the windows explorer.
How To Hide A Drive In Windows 8 or 8.1 With Disc Management
To hide a drive using disc management, simply follow these steps –
1. Right Click in my computer, click on Manage. This will open the Computer Management Console.
2. In the right hand panel, double click on Storage. Now double click on Disc Management(Local).
3. You should now be able to see all the drives or partitions on your system. Select the drive you want to hide and right click on it.
4. Select Change Drive Letters and Paths.
5. In the window that opens up, again select the drive and click on Remove. This will remove the access to the drive with the letter associated with it, thus hiding it.
6. When you want to make the drive visible again, follow steps 1 to 4 and instead of remove, click on Add, and enter the letter you want to associate with that drive.
How To Hide A Drive In Windows 8 or 8.1 Using Registry Editor
1. Launch the registry editor by pressing the Windows + R keys together, typing in regedit and pressing enter.
2. In the Registry Editor, navigate to the address HKEY_LOCAL_MACHINE/Software/Microsoft/Windows/CurrentVersion/Explorer
3. Right click on the right hand panel and select New –> DWORD VALUE (32 bit).
4. Name the DWORD value file as NoDrives and double click on it to change the properties.
5. In the value field, enter the value of the drive you want to hide. Values are set according to the following scheme – A = 1, B = 2, C = 4, D = 8, E = 16, F = 32, G = 64 , H = 128 and so on. For example, if you want to hide the D drive, enter the value as 8.
6. After you enter the value, also choose the base as Decimal. Click on OK to hide the drive. If you cannot see the changes, restart your computer to complete the process.
7. To undo the changes, navigate to the NoDrives file again in the Registry Editor and change its value back to 0.
NOTE – If you want to hide two drives, you can enter the sum of their corresponding values in the Value Data field. For example, if you want to hide the dives D and E, just add their values 8 and 16 and enter 24 as the Value Data of the DWORD file.
Conclusion
Any of these methods can be used to hide the system drives. If you have any doubts regarding any method, please use the comments section to get back to me. Don’t forget to get the free ebook below!