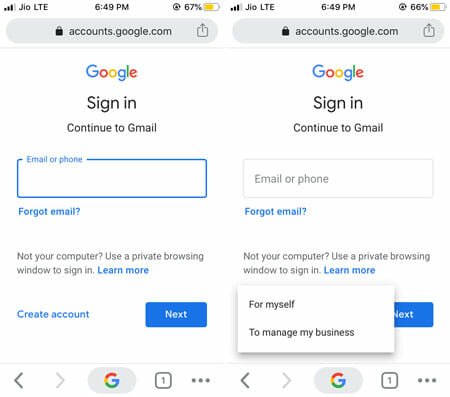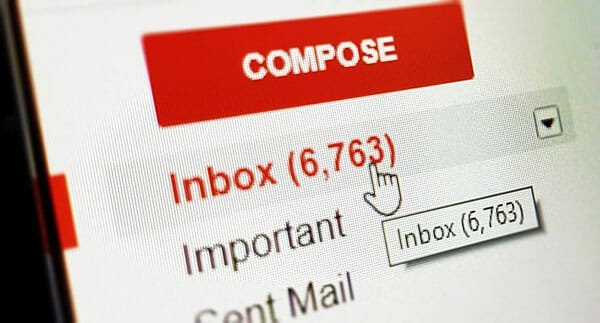How to Find Big Email Messages in Gmail
Do you have email messages with large attachments that are taking up a lot of space in your Gmail inbox? If you do and you have a large Inbox with hundreds or even thousands of emails, it will take you a very long time to manually find big email messages in Gmail. Instead, you should opt for a method that does the work for you, and will only take a few minutes of your time.
Below I’ll explain three quick and easy methods for finding big email messages in your Gmail account.
Find Big Mail – Scan Gmail Inbox For Large Attachments
Find Big Mail is a simple Web service that can find email messages with large attachments in your email account. Unfortunately, Find Big Mail is only free for accounts ending in @gmail.com, that means no Google Apps accounts. However, there are affordable pricing plans for those with Google App accounts that want to use the service as well.
If you have a regular Gmail account, here’s how to use Find Big Mail.
1. Enter your Gmail address in the text box on the home page of the Find Big Mail website and click on the “Find Big Mail” button.

2. You’ll be directed to Google, where you’ll need to give Find Big Mail permission to access your account.
3. Find Big Mail will begin to scan your account; this should take under a minute. Then you can refresh the page to see your scan results.
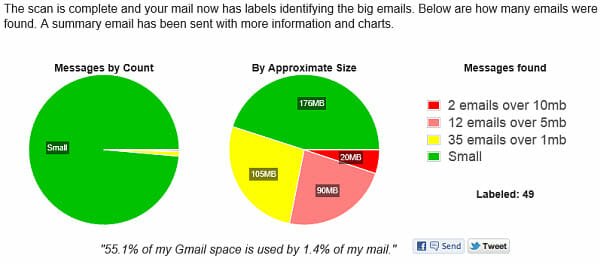
4. Find Big Mail will also send you an email report with links to the top 20 largest emails in your account. From the email report, you can just click on those links and delete the assocated email messages if needed.
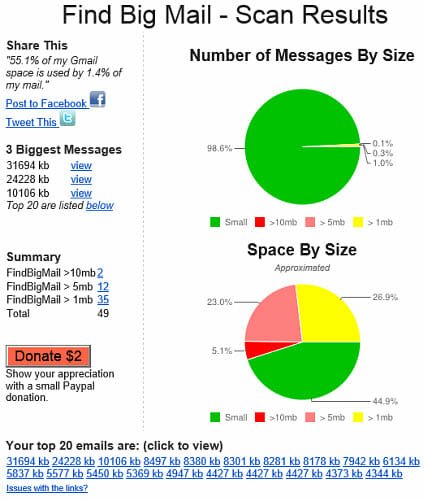
5. Find Big Mail will also automatically create labels in your email account, which will be used to sort your messages by size.
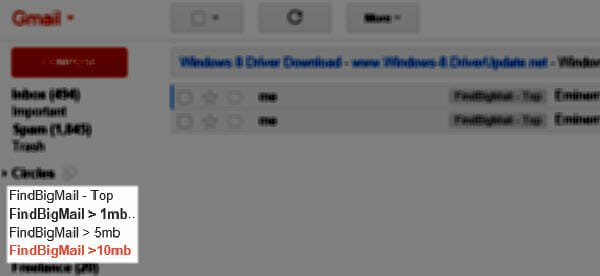
These automatically labels make it even easier to find those large email messages, since your messages will already be organized right within your Inbox.
Gmail Search
Gmail has a search by size feature that can also come in handy for finding large email messages, and it’s very easy to use. Also read our earlier tip which helps you find old emails in Gmail using Gmail search operators.
1. To find email messages larger than a certain size (i.e. 10MB), type this into the search bar in Gmail: size:10m or larger:10m.
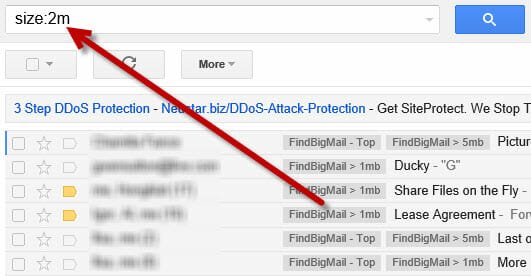
2. Then all you have to do is go through the results and delete the messages that you want to get rid of. As you can see, this is definitely the quickest and easiest method.
Sort by Size in Google Docs
Amit Agarwal, of Digital Inspiration, has written an awesome tutorial that explains how to sort email messages in Gmail by size within Google Docs. Although this method is a bit more complicated and one of the two above methods may be preferred, this is something really cool that you may want to try out.
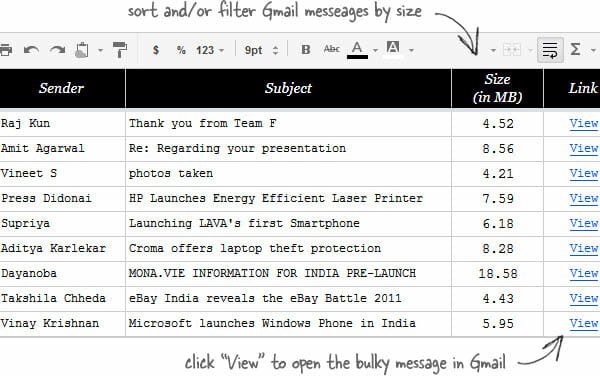
Image Credit: Digital Inspiration
1. Sort Gmail messages by size of attachments: Google Docs will connect to your Gmail account and calculate the size of each messages. If there are messages over 1MB, it will be noted in your Google Docs spreadsheet and then you can sort them.
2. Scan Gmail messages with a trigger: You can also set up a “time-driven trigger to let the script [run] automatically without manual intervention.”
Since his tutorial is so well written, I encourage you to read it in full so that you can read each step in detail.
Over to You
What method do you use to find big email messages in your Gmail account? Do you use one of the above-mentioned methods like Find Big Email, or the search by size method in Gmail?
If you’re using another method, feel free to share in the comments.