How to share Facebook Posts to Specific people only
Facebook is the place where we get in touch with our friends and relatives. We might meet someone a few days back and will add them to friend’s list on Facebook. We also maintain some lists and groups. Most of us share videos, photos and status with everyone on Facebook. Some videos, photos or Facebook Post might be in such a way that, we want them to be visible to only few people or lists. We want to share that particular Facebook post to only specific people and do not everyone to see that. We have a solution for that and this article will help you to do so.
Share videos, photos and status on Facebook to specific people only
It might be your party video, party photos or status regarding your mood which you want to share with only specific people. Facebook allows us to share Facebook posts to specific people with just few steps and is easy to do. Here, whenever I mention Facebook posts it includes videos, photos, status and everything you share on Facebook. Just follow the below steps.
Also Read: How To Customize URL For Your Facebook Profile
STEP 1: Log in to your Facebook account and look for what you want to share. It might be status, post from some page or group, video or anything.
STEP 2: When you click on the “Share” button, it shows that it might be sharing with Public or Friends.
STEP 3: If you do not want to share it with public or friends, then click on the public or friends (what it shows) button and click on More Options.
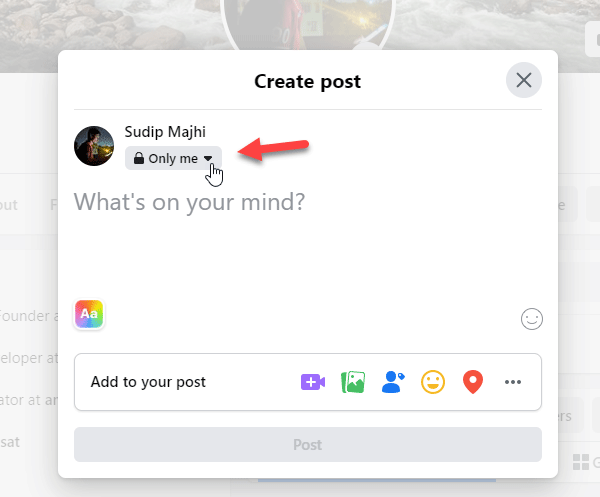
STEP 4: Now, it shows some more options like “Only Me”, “Custom” and some groups and lists you are member of. Click on “Custom” option.

STEP 5: Custom Privacy windows pops up with two options as Share this with and Don’t share this with.
STEP 6: By default it shows some options like Friends, Friends of Friends. If you do not want to share with them, click on the “X” mark and it gets removed.
STEP 7: If you want to share only with very less number of people, then you can start typing the profile names of the people or lists name in Share this with. This would be helpful if you want to share any Facebook with very less number of people as you need to type name of each and every individual.
This helps you to share the Facebook post with specific list of people. For example, I want to share with members of my family and I mention only that.
STEP 8: In other case, if you want to share with everyone except with specific people or members in the list, then you start typing the names of people or lists name in Don’t share this with. For example, I do not want to share my party photos with family (with members of family list). I simply mention family list in this field.
STEP 9: Once done with sharing priorities, click on “Save Changes” button. Now, you can see that this Facebook post is shared with only custom (Family).
Hover your mouse to Custom button and it shows with whom this post is being shared with. Then, click on Share Link button to share the respective post.
Conclusion
It is important to remember that, only this specific post will be shared with specific people and lists and it does not show any impact on the posts which you have shared previously. This is very helpful to use Facebook smartly and to make use of it to the maximum in a better way. If you have any more information on using Facebook smartly, please do share with us through comments.

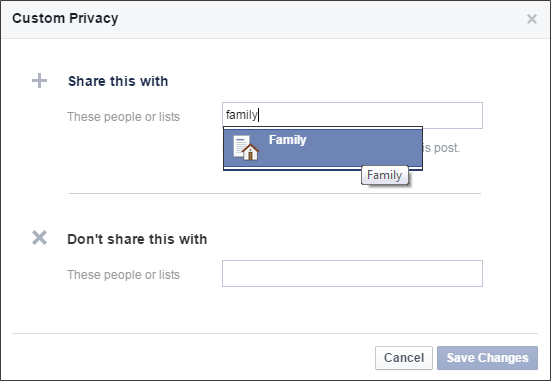

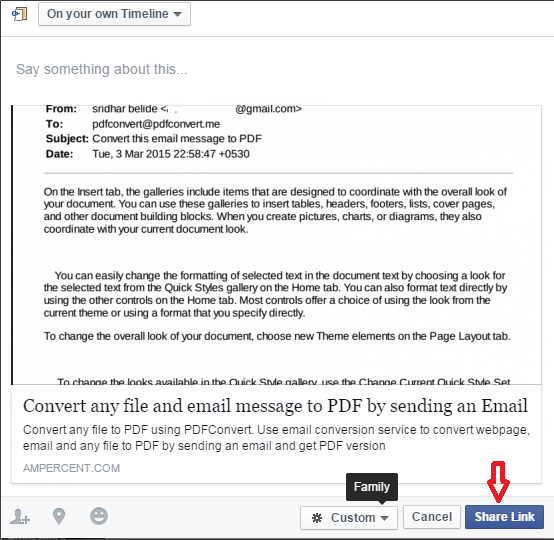
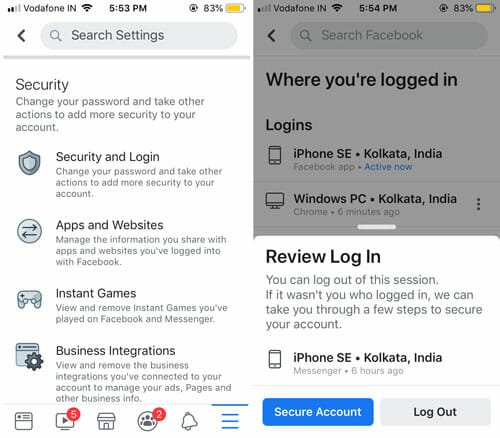


Can you share a post to a group if there is no share option below the post? There is only like or comment.