Top 5 Tools to Remove Windows Programs in Bulk
Although, Windows provides a software uninstallation tool, yet, that looks useless when you need to remove multiple software at once. Let’s assume that you have installed ten useless apps and would like to remove them as soon as possible. At such time, if you go to remove them one by one, you will end up wasting so much time.
That is why you need to install such a software that can help you to remove Windows programs in bulk. Here are five best tools. Let’s check and find out which one works best for you.
Best Tools to Remove Windows Programs in Bulk
1. Revo Uninstaller ($39.25 For One PC)
Compatible With: 32-bit versions of Windows XP, Vista, 7, 8 and Windows Server
Revo Uninstaller is possibly the best tool to remove Windows programs in bulk. Although, a 30 days trial edition is available for first time Revo Uninstaller user, yet, that will not do what you are looking for. That means you have to purchase Revo Uninstaller if you want to use it to remove multiple Windows programs in bulk.
This particular tool helps users to uninstall programs in a row. That implies, you must have to devote some time to remove all programs. Revo Uninstaller cannot remove more than one programs at once but you can select any number of programs and it will remove them after one by one. The best part is you can even remove all corresponding Registry entries and program files after removing all programs. This is what most of the software uninstallers doesn’t have.
To remove programs in a row using Revo Uninstaller, just go through the following steps,
Step 1: Open Revo Uninstaller and select programs those you want to remove.
Step 2: Hit the Quick Uninstall button.
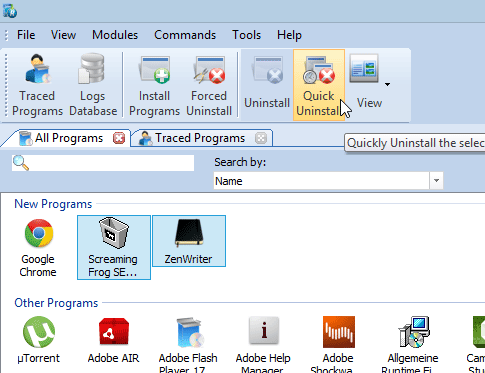
Step 3: You will get a confirmation window that looks like the following picture,

Just hit the YES button.
That’s it. Now, this program uninstaller will remove all selected programs on by one.
Price of Revo Uninstaller
1 PC: $39.25
3 PC: $58.86
5 PC: $98.10
Portable
1 User: $69.25 [Unlimited computer]
2. Absolute Uninstaller (Free)
Compatible With: Windows XP and Later version
Although, Absolute Uninstaller comes with free as well as paid edition, yet, there is no need to purchase it to remove Windows programs in bulk. That means, when Revo Uninstall costs minimum $39.25 to do a task, Absolute Uninstaller can do the same at free of cost. Even though, the workflow of Revo Uninstaller and Absolute Uninstaller is quite same, yet, this particular tool cannot remove Registry Entries and all program files regarding a particular Windows program.
The user interface is pretty good and it incorporates couple of useful features including Batch Uninstall. To remove multiple Windows software at once, just follow the following steps,
Step 1: Open Absolute Uninstaller (Free edition) and click on Batch Uninstall button that is positioned on the upper left section.

Step 2: Select apps those you want to remove. To select apps, just make a tick in the corresponding checkbox.
Step 3: Hit the Uninstall Checked Programs button and relax.
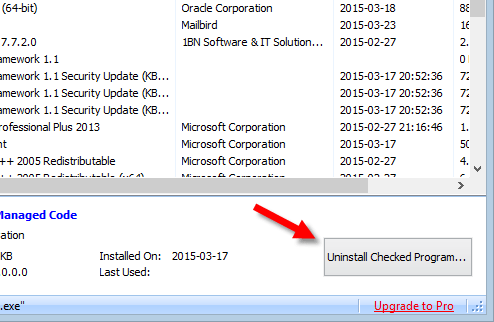
If you want to faster speed, try Absolute Uninstaller over Revo Uninstaller. That takes more time than Absolute Uninstaller.
3. IObit Uninstaller (Free)
Compatible With: Windows 2000 and later version
IObit Uninstaller is the best bulk software uninstaller because of its speed and features. Although, Absolute Uninstaller can deal with multiple Windows programs, yet, IObit Uninstaller seems better than that.
IObit Uninstaller can remove user app along with browser toolbars, extensions and modern Windows apps (Metro apps). Apart from that, this is also possible to remove Windows Updates and this specific feature is not available in any other apps. In addition, you would be able to remove all registry files after uninstalling any app using IObit Uninstaller, what Absolute Uninstaller cannot do. This is where IObit Uninstaller excels.
The UI is neat and clean and there is no complicated option. However, to remove Windows programs in bulk using IObit Uninstaller, do follow the following steps,
Step 1: Open IObit Uninstaller and click on Batch Uninstall button.
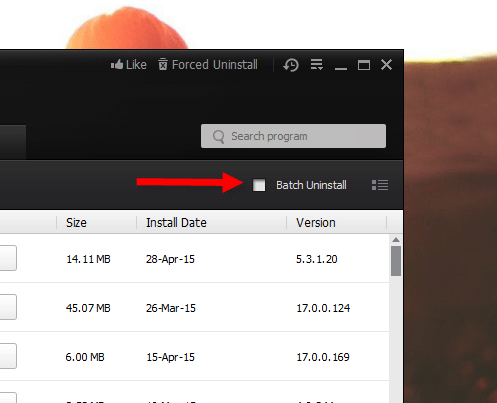
Step 2: Select apps one by one. To select apps, just make a tick in corresponding checkbox.
Step 3: Hit the Uninstall button.
Step 4: Now, you will get the following popup window. It asks you whether you want to create a restore point or not.
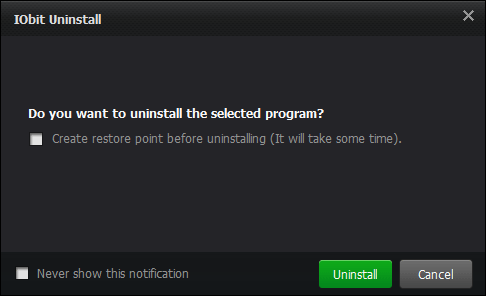
I would recommend you to create a system restore point before uninstalling any app. it helps users to solve tons of problems, if PC gets into trouble due to wrong registry file remove.
Step 5: After uninstalling all apps, IObit Uninstaller shows the following window,

It asks you to run a scan to find unnecessary Registry files.
That’s it.
4. Total Uninstall (Free)
Compatible With: Windows XP and later version & Windows Server 2003 and later version
This is another brilliant bulk Windows programs uninstaller, what helps users to remove any number of Windows app within moments. Alike aforementioned Windows uninstallers, Total Uninstaller can easily remove multiple apps on the go. Although, Total Uninstall can also delete unnecessary registry files, yet, you cannot delete corresponding folders from your system drive after deleting an app.
The overall workflow is up to the mark. However, it works comparatively slower than any other similar uninstallers. This is because it analyzes all the files and folders right after selecting that. This is god but regular users do not want to get this feature.
Anyway, to remove multiple Windows programs at once using Total Uninstall app, you need to navigate through the following steps;
Step 1: Open Total Uninstall app and make a tick in the Bundle checkbox.
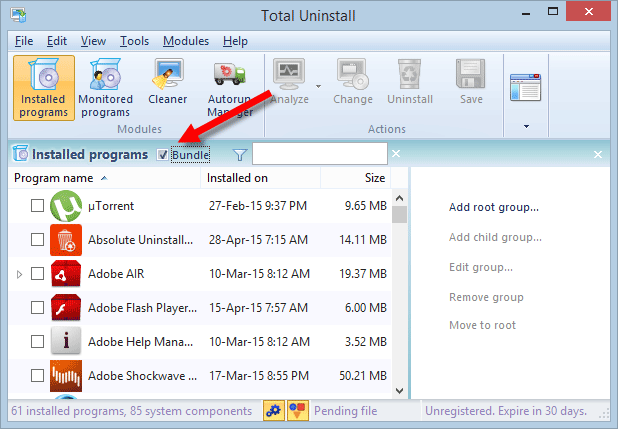
Step 2: Select app those you would like to remove. To select apps, just make a tick in the checkbox.
Step 3: Let it analyze your selected programs. It may consume some time.
Step 4: Click on the Uninstall button.

Step 5: Now, select Uninstall analyzed programs – bundle from the drop-down menu and click the Launch button.
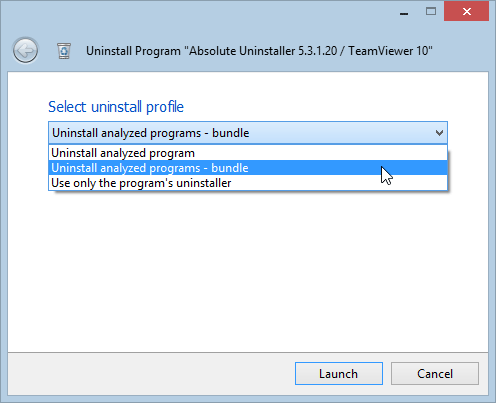
After that, it will create a system restore point and uninstall your apps one by one.
5. dUninstaller (Free)
Compatible With: Windows XP and later version
dUninstaller is the simplest form of such uninstallers, what can remove more than one software at once. All the aforementioned program uninstallers require installation. However, dUninstaller doesn’t require any installation because this is a portable software. On the other hand, the user interface looks old but it is optimized for Windows 8 too.
Alike Total Uninstaller, this is not possible to remove Registry Files and post uninstallation program files using dUninstaller. That means you need another third party registry cleaner. However, if you do not want to clean Registry Editor, there is no other program that can compete with dUninstalle.
To remove Windows programs in bulk using this tool, do follow the next steps,
Step 1: Open the app and use the checkbox to select app(s).

Step 2: Click on Uninstall Now button.
That’s it. This is as simple as said.
6. Bulk Crap Uninstaller
Bulk Crap Uninstaller or BCUninstaller is another Windows software uninstaller program that can remove install software at once. The user interface is quite bulky but it does the job well. The only problem with this tool is that it does not delete leftovers from Program Files or Registry Editor. To get started with this tool, install and open it first. Following that, select all the software that you want to uninstall, and click the Uninstall button. Download
Verdict
There might have more other similar apps to remove Windows programs in bulk. However, these are the best out of them.
If you want to spend money on an uninstaller, go with Revo Uninstaller.
If you DO NOT want to remove Registry files, go with Absolute Uninstaller.
If you want to get speed and remove registry files, go with IOBit Uninstaller.
If you are READY to spend time to get better result, go with Total Uninstall.
If you DO NOT want to install another third party program to remove previously installed Windows programs, go with dUninstaller.
Hope this little information would help you a lot.

