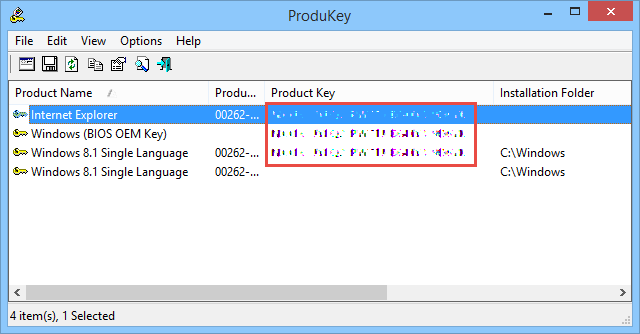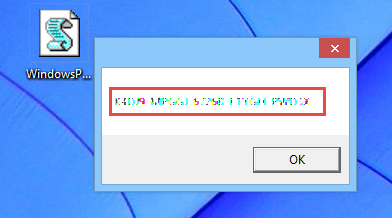3 Ways To Find Your Windows Product Key
Windows has no easy option to see your product key and finding it can be a bit tricky. Users are often in need to know their Windows product key while tasks like reinstalling Windows or updating the current key with a new one. Moreover, you should always have your product key as a memo somewhere in case of a software or hardware malfunction. This tutorial will tell you how to find it. It can be done in three ways.
Find Your Windows Product Key With Software Called ProduKey
If you don’t want to undergo the hassle, simply download and run Produkey and it will automatically show you the product keys of all viable products like your Operating System, Microsoft Office and even Internet Explorer.
The software will be downloaded as a zip bundle file which will have to be unzipped with a software like WinRar. Once unzipped, double click on the file named “ProduKey.exe”. The software will launch and it will show you the keys of all the products installed on the system.
The product key will be visible in the intentionally blurred region of the image. If you have Office installed, it will also be on the list. If you want to do this without downloading any software, refer any of the next two methods.
Find Your Windows Product Key Using The Registry Editor
For this method, follow the below mentioned steps –
1. Goto Start –> Run or press the Windows + R keys simultaneously.
2. Type “regedit” in the dialog box and click ok.
3. Go the the following path carefully – “Computer\HKEY_LOCAL_MACHINE\SOFTWARE\Microsoft\Windows NT\CurrentVersion”
4. On the right hand panel, find the file named “DigitalProductId”, right click it, and select ‘modify’. You will be able to see the product Key in the value column. Click on ‘cancle’ to cancle any changes you may have accidently made.
Note – If you cannot see the product key with this method but only a string of binary values, it is because you are on an updated version of Windows and Microsoft has increased security by converting it into a binary value. In this case, follow the next method.
Find Your Windows Product Key By Making A VBS File
If the above given methods don’t work, you can follow the geekiest method possible to find your windows product key. Open Notepad and copy-paste onto it the below given code which I found on one of the forums of HowToGeek –
Set WshShell = CreateObject(“WScript.Shell”)
MsgBox ConvertToKey(WshShell.RegRead(“HKLM\SOFTWARE\Microsoft\Windows NT\CurrentVersion\DigitalProductId”))
Function ConvertToKey(Key)
Const KeyOffset = 52
i = 28
Chars = “BCDFGHJKMPQRTVWXY2346789”
Do
Cur = 0
x = 14
Do
Cur = Cur * 256
Cur = Key(x + KeyOffset) + Cur
Key(x + KeyOffset) = (Cur \ 24) And 255
Cur = Cur Mod 24
x = x -1
Loop While x >= 0
i = i -1
KeyOutput = Mid(Chars, Cur + 1, 1) & KeyOutput
If (((29 – i) Mod 6) = 0) And (i <> -1) Then
i = i -1
KeyOutput = “-” & KeyOutput
End If
Loop While i >= 0
ConvertToKey = KeyOutput
End Function
Save the file with the name of your choice but make sure to save it as a “.vbs” extension. For example “WindowsProductKey.vbs”. After the file is saved, double clicking on it will automatically show your Windows Product Key.
Note – Make sure to copy the code exactly as given line by line.