Turn Off Windows 8 App Notifications To Avoid Distractions
Toaster Notifications in Windows 8 are cool, you get app updates live on your Metro start screen, desktop and elsewhere but at the same time, these notifications can be really distracting. Consider a scenario when you are watching a YouTube video or composing a blog post and the Windows 8 messaging app pops up an instant message from Facebook, making an annoying ding sound and getting in the middle of what you are currently focussing on.

I have never found real time notifications for emails, instant messages and other events essential and I strongly feel they are unnecessary. Sure you get instant alerts from apps and can jump over them with a few mouse clicks but most of the times, I find myself getting distracted from the work I am doing at that moment.
Fortunately, toaster notifications in Windows 8 can be turned off and you can also choose the notifications you really need and disable notifications that are obtrusive or unnecessary. Here is how:
1. While you are on the Windows 8 desktop (Win + D), hit Win + I to pull up the settings panel from the right sidebar (hidden by default)
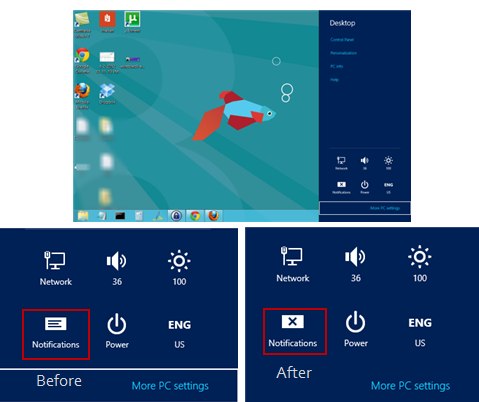
2. Hit the “notifications” button once and there you have it. Windows 8 toaster notifications are turned off temporarily, so that you can focus on your work without getting distracted from unnecessary notifications from apps such as Instant messenger, Music, Windows Media player, Internet Explorer, Windows defender and so forth. This is indeed a very easy way to temporarily disable notifications in Windows 8 and turning them on when you are done with your work. Once you have turned off the notifications, a cross sign will appear over the notifications button, thereby confirming that notifications are disabled at the moment.
Some of you might want to permanently stop all notifications in Windows 8 or configure notifications of specific apps ( e.g I really hate notifications from Windows defender, whenever a USB drive is plugged into the system).
Here is how you can disable or mute notifications from specific apps in Windows 8;
1. Hit Win + I key to pull up the Settings panel from the right side of the screen. Now click “More PC settings”
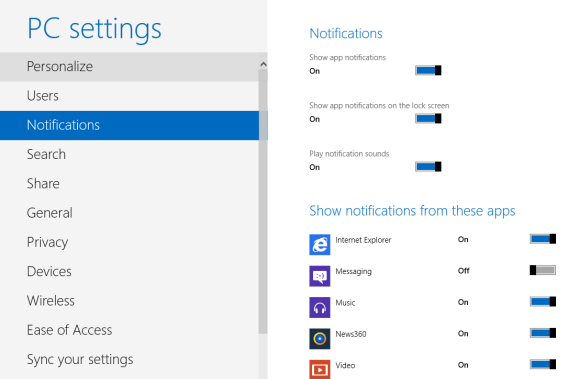
- To permanently disable all notifications in Windows 8, toggle the topmost slider that reads ” Show app notifications” and switch the slider’s state to “Off”.
- To turn off notification sounds in Windows 8, toggle the 3rd slider under “Play notification sounds” and change the mode to “Off”.
- To turn off or enable notifications in Windows 8 start screen, toggle the middle slider and change the mode to “Off” or “On”, as per your requirements.
- Finally, you can turn off notifications from specific Windows 8 apps, e.g Internet Explorer, Messaging, Windows defender and so forth. Under the section “Show notifications from these apps” toggle the slider to choose the applications whose notifications you want to see and disable those that are a major turn off. It is really that simple.
My current Windows 8 state has all notifications disabled, but I have enabled the mail app notification on the lock screen. This is useful as I can quickly take a peek over my Inbox, when I am starting the day. Otherwise, real time mail notifications is also disabled, don’t want to get carried away whenever a new mail hits one of my email inbox.




thanks it’s works for me, thanks a lot!!!!!!!!!