Windows Media Player Guide: 15 Tips and Tricks You may not Know
Windows Media Player comes by default when you install Windows. This guide is a collection of useful tips and tricks for Windows Media Player – playing FLV and other video formats, playing online radio stations, codecs, keyboard shortcuts and many more.
Play YouTube Videos or FLV Files in Windows Media player
Most of the videos which you download from the internet, comes in Flash Video format (FLV). Windows Media player doesn’t support FLV videos by default but you can use the PLAY FLV executable to play FLV files in Windows Media player.
Once PlayFLV is installed, you can download YouTube videos using third party sites or a desktop application and then play the video in Windows media player.
Play AVI, MP4 and MPEG Videos in Windows Media Player
Unfortunately, Windows Media player does not support AVI, MP4 and MPEG4 video files and you have to look for other free media player applications like VLC media player to play such files.
In case you want to use Windows Media player for all types of video files, grab the K – Lite Codec pack. K lite codec pack supports all the major video/audio formats and you wouldn’t need any other application to play unsupported media files in Windows media player.
During installation, remember to select all the video and audio file types as shown below:
Note that the K – Lite Codec pack also supports FLV videos so you can skip using PLAY FLV mentioned above. (alternative: Xvid codec pack for Windows media player)
See the Lyrics of any Song While Playing it
It’s very easy to see the lyrics of a song when it is played inside Windows Media player. Just install this plugin, connect to the internet and you are ready to go. Whenever you play a song, it’s lyrics will be automatically shown in the “Now playing Window”.
The lyrics of the song shown in Windows media player is fetched from the Internet and thus won’t work if you are offline.
Listen to Internet radio from Windows media Player
You can listen to internet radio channels using different websites or other services but if you like Windows media player, why not use it to listen to online radio stations?
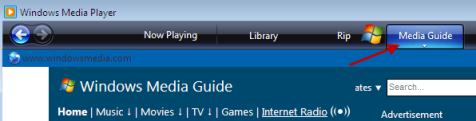
Open Windows media player and navigate to the “Media guide” tab. Click the Internet radio link and you will see a list of online radio stations which you can listen instantly.
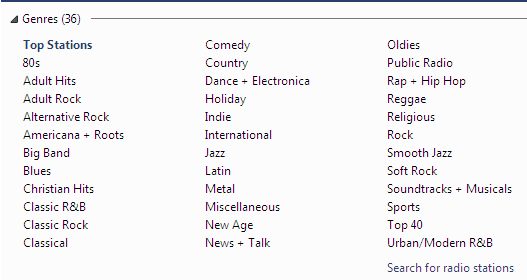
There are a wide range of genres available which allows you to narrow your search for the perfect radio channel you are searching for. If you are looking to search a particular radio channel of a country, just click the search link and you can fine tune the results.

Play An Online Radio Channel in Windows Media Player
Open Windows Media player and press Ctrl + U. Enter the URL of the radio channel in the pop up box and you are done. The radio station starts playing inside Windows media player instantly.
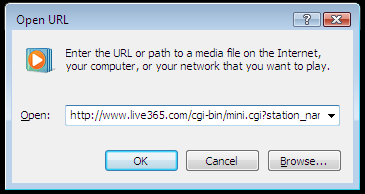
Increase the Buffering speed of Streaming music in Windows Media player
If the radio channel you are listening to is slow and ceases in the middle, you can speed up the buffer process and let the player play the song with a much smoother flow.
To achieve that, go to “Now playing > More options”. Navigate to the performance tab and increase the streaming buffer level.
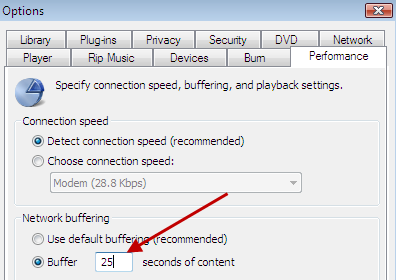
This setting would buffer 25 seconds of music and play the song so that you can get uninterrupted output.
Clear Windows Media Player History
You can press the keyoard shortcut “Alt+F” to see the history of songs, videos and multimedia files used in Windows Media Player.
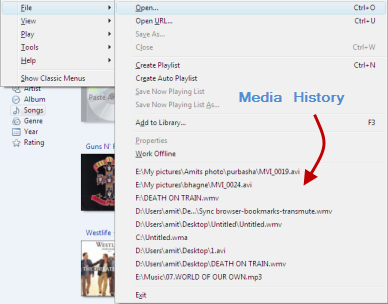
If you share your computer with other users and do not want to let them know what media you had played earlier, here are the steps to disable Windows media player history.
1. Go to options (Press Alt + T +O) and select the privacy tab.
2. Uncheck “Save File and URL history” and check “Clear history”.

3. Press ok and you are done.
What is the shortcut for Full screen playback in Windows Media Player ?
Press “Alt + Enter” from keyboard to go full screen in Windows media player. Alternatively you can do the same from the file menu > View > Full screen or by pressing the small arrow icon at the right bottom.
Keyboard Shortcuts for Multimedia Playback
Following are some quick keyboard shortcuts for Windows Media Player multimedia playback:
| Play / Pause | Ctrl + P |
| Stop | Ctrl + S |
| Rewind | Ctrl + Shift + B |
| Fast forward | Ctrl + Shift + F |
| Previous track | Ctrl + B |
| Next Track | Ctrl + F |
| Repeat Current Track | Ctrl + T |
Switch off the Screensaver while playing a Movie or Song
If you have a screensaver enabled, chances are that during a movie playback the screensaver may start, which is annoying. You can disable the screensaver from appearing during a song or movie playback in Windows media player:
1. Right click on the Windows media player title bar and select “Tools > Options”.
2. Select the player tab and see whether “Allow screensaver during playback” is selected or not. If selected, uncheck the box and press ok.
Change the Location Where Ripped Songs Are Stored
The ripped audio files are stored in “My Music” folder when you Rip songs from a CD or DVD. To change the location of ripped music files, follow the steps mentioned below:
1. Click the pull down menu from the Rip button by selecting “More options“.
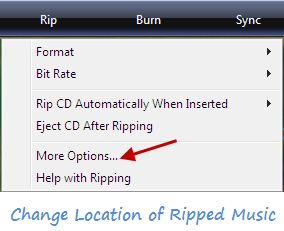
2. Switch to the “Rip Music” tab and change the location by clicking the “Change” button.
Configure File Types That Launch Windows Media Player
If you use other media players for playing video and audio files, you would want to open only certain types of files with Windows media player. To configure certain file types that open with Windows media player, follow the steps mentioned below:
1. Right click the Title bar and select “Tools > Options“.

2. Click the “File Types” tab and select the audio and video file types which you would like to open with Windows media player.
Note: If you selected all the file types during installation, you might not see the “File Types” tab.
Most Popular Windows Media Player Codecs
If your Windows copy is genuine, go to Microsoft Codec installtion package page and validate your Windows installation. After that, you can download all the necessary codec packs required for Windows Media player.
However, if you are not sure whether your Windows Installation is genuine, try the following popular codecs for Windows Media player
1. Windows Media player codec pack for Windows XP
2. Windows media player codec for Vista
3. Windows Media player codec for Windows 7.
DivX and DbPoweramp are also widely used, but for me the K lite codec pack is enough.
Download Windows Media player Themes, Plugins and Visualizations
You can download media player skins from Microsoft and some cool visualizations from wmplugins.
Got any other tip? Share your ideas in the comments section.





The other day, while I was at work, my cousin stole
my iphone and tested to see if it can survive a 40
foot drop, just so she can be a youtube sensation. My
iPad is now destroyed and she has 83 views. I know this
is entirely off topic but I had to share it with
someone!