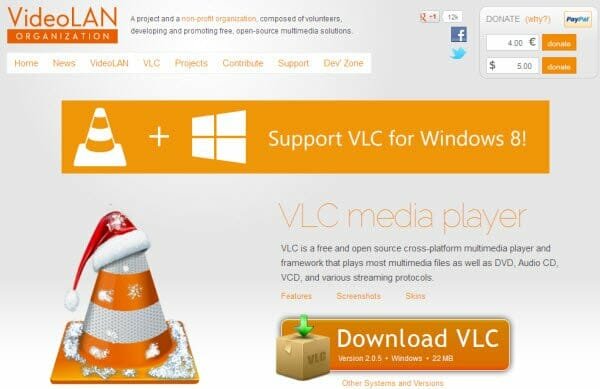Some Windows 8 Annoyances and Their Fixes
If you are a Windows 8 user then you must have faced some of these problems that I have listed below. I have tried to cover some fresh annoyances that Windows 8 throws on us and most importantly their possible fixes. There are more loose ends than it meets the eye and the only way to customize them is to spend more time using Windows 8. Just start your journey with Windows 8 and these roadblocks will gradually come along the way with their variety. Fix them. Windows 8 is all yours.
1. Missing The Start Button? ‘Windows Key+X’ is Here
If you are looking for the Start button at the bottom left corner of home screen in Windows 8, you will be left clueless. The regular start button as it was in most previous versions of Windows is absent in Windows 8. So, how to start?
If you are thinking that the super polished App tiles on the brilliant Metro Start Screen are the only way to launch any app in Windows 8, you are wrong. There are other ways. Press “Windows Key +X”. A list of programs and settings will appear on the bottom left corner of the screen which looks like the screenshot below.
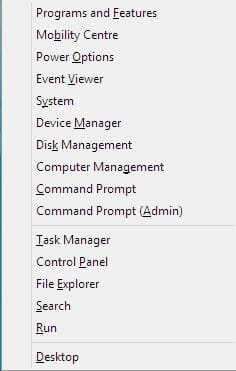
I know, this is not the start button you are missing. Still, it covers the most commonly and regularly wanted programs and tasks. Still not that satisfying, Right? Try the freeware program Classic Shell. In our previous article you can learn how to install and use Classic Shell to bring the required Start button back in Windows 8.
2. Bypass Windows 8 Metro Start, Log-in and Lock Screen
Changes bring with it a new approach of doing same old things. It makes people to think and act in a new way but it also brings some constraints with it. Windows 8 is not an exception. Unlike Windows 7 you have to go through three screens in Windows 8 to reach the Desktop. Those are the Lock screen, Log-in screen and the visually brilliant Metro Start screen. Annoying? Right?
Thankfully, there is a way to get rid of these rich eye candies. Previously, we have covered how to disable Windows 8’s Lock screen, Log-in screen and the most debated Metro start screen in our previous article. It will surely help you launch the good old Home screen every time bypassing these three aforesaid screens when you start your Windows 8 computer next time.
3. Missing the confirmation box when deleting files? Bring it back
Unlike Windows 7 when you accidentally or incidentally delete a file in Windows 8 it does not warn you by throwing up a confirmation window that asks you whether you actually wanted to delete the file or not. If you want to enable this preventive layer for accidental deletion of your important files, try locating your Recycle Bin on the home screen. Right click on it and choose to select “Properties”. On the Properties window locate “Display delete confirmation dialogue” option and check the box adjacent to it. Hit Apply then OK.
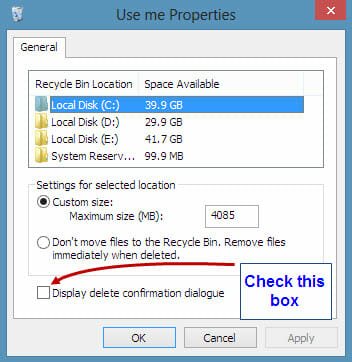
Now every time when you delete a file the confirmation box will appear seeking your further permission whether you actually want this file deletion or not. the screenshot under will say things better,
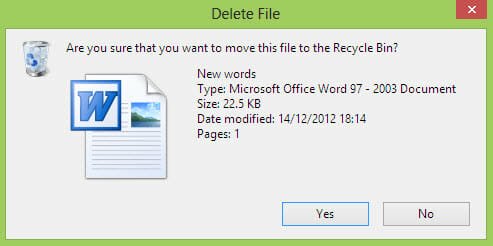
4. Bring back ‘peak at desktop’ option

Peak at desktop option has always been wanting when you are heaped under a number of opened apps. By default this option is not enabled in windows 8. If you really can not resist yourself to bring it back then carefully drag your mouse pointer to the bottom right corner of the home screen on the task bar adjacent to date and clock segment and have a right click there. A window like the screenshot above will pop out. Just check the “Peek at desktop” option and the very next time you hover your mouse pointer there, you will be automatically guided to the Desktop Home-screen.
5. Play DVD
If you are running a copy of Windows 8 that does not include Windows media center then your computer will not play any DVD at all. By default no version of windows 8 is supported to play and copy from DVDs. Insane. Right?
If you are using Windows 8 over a considerable amount of time then you must have faced this problem. This is due to many of future Ultra-books and Tablets are not coming with any DVD drive support with them. Still if you have purchased a computer having Windows 8 pre-installed in it and it also have a DVD drive then the computer manufacturer must have included their own DVD playing software in it.
If not , then there are two ways to achieve this. Firstly go for Windows 8 pro. Then purchase Windows Media Center pack and activate the same. Now here is a good news for you that Microsoft is offering the Windows 8 Media Center Pack for free until January 31, 2013.

The second way to achieve this is by using a third party DVD playing software.Thanks to VideoLan for bridging this gap of Windows 8 by VLC Media Player. Just download and install the freeware on your Windows 8 computer and forget buying Windows Media center.
6. Want an Immediate Screenshot? Press Windows Key+Print Screen.
If your presentations require frequent Screenshots and you are uninformed about how to take screenshots in Windows 8 then a simple keyboard shortcut can resolve this. Just be on the screen of which you want to take a shot. Simultaneously press Windows key and Print Screen. The screen will wink dim for a blade of second followed by camera lens’s shutter closing like effect and that will assure you that the screenshot is successfully captured and saved in C:\Users\User’s name\Pictures\Screenshots.
Fun. Right?
These are some common bricks on the wall that block your workflow in Windows 8 and their fixes. I’m sure, there are more and it requires more time for exploring those. If you can drill down a bit extra feel free to share that with us. Till then, wish you a happy journey with Windows 8.